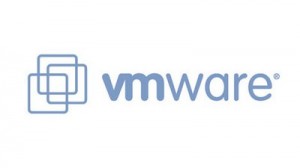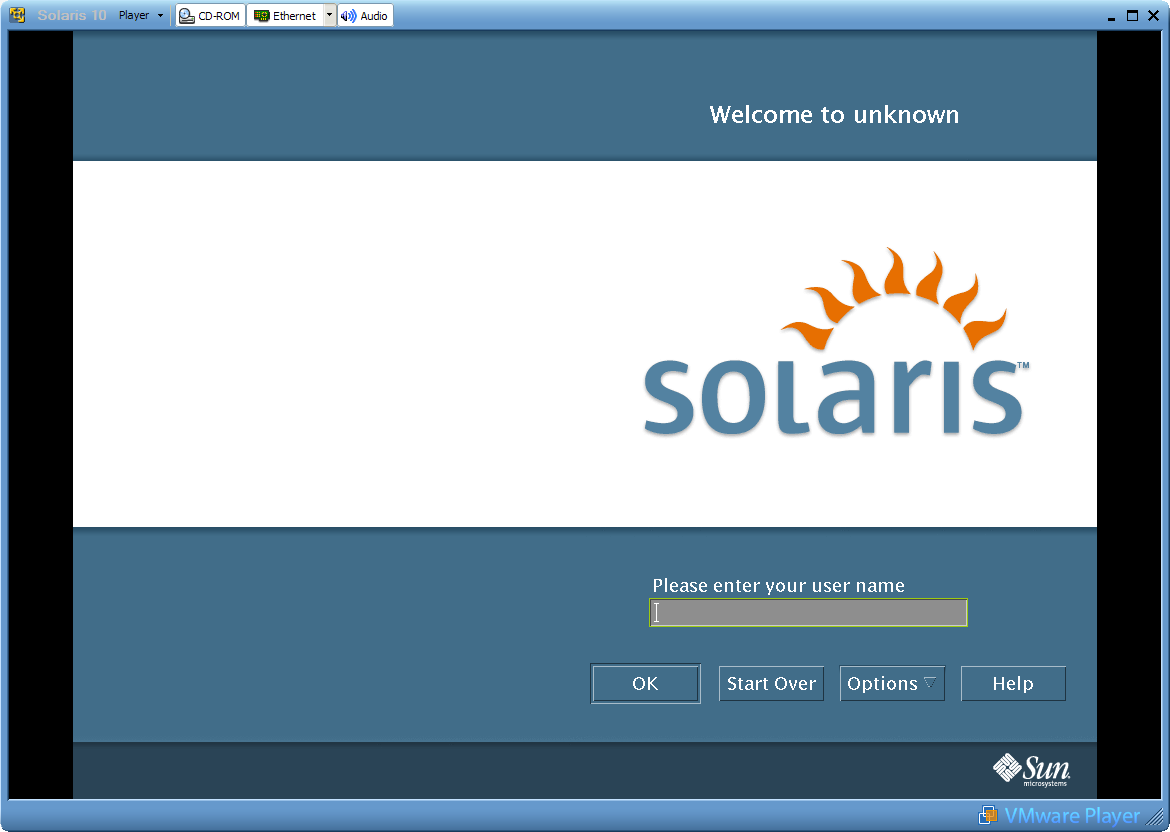Steps or Process:
1. Â Â Â Edit the tnsname.ora file and add the new service name for use by the client software.
2. Â Â Â Edit the listener.ora file add an entry for another database instance.
3. Â Â Â Use the ping command to verify connectivity to the Host.
4. Â Â Â Use the tnsping command to verify the connectivity to the Net8 listener.
5. Â Â Â Start/Stop the Net8 listener to reload newly added DB instance.
6. Â Â Â Connect to a remote database over the network.
tnsname.ora:
The normal location for this file is D:oracleora92networkadmin. This file is located on both client and server. If you make configuration changes on the server ensure you can connect to the database through the listener if you are logged on to the server. If you make configuration change on the client ensure you can connect from your client workstation to the database through the listener running on the server.
Add the following entry in your tnsname.ora file and change the value in the bracket according to your environment.
RMAN.AL-SADHAN.COM =
(DESCRIPTION =
(ADDRESS_LIST =
(ADDRESS = (PROTOCOL = TCP)(HOST = rmanbackup)(PORT = 1521))
)
(CONNECT_DATA =
(SERVER = DEDICATED)
(SERVICE_NAME = RMAN)
)
)
Note: You can put either system name or directly static IP (192.168. 0.1) as HOST.
C:tnsping rman
Use the above command to verify the connectivity on windows environment.
listener.ora:
The normal location for this file is D:oracleora92networkadmin. This file is client side file (typically on remote PC). The client uses thistnsname.ora file to obtain connection details from the desired database. Add the following entry in your listener.ora file and changed the value in bracket as per your environment.
SID_LIST_LISTENER =
(SID_LIST =
(SID_DESC =
(SID_NAME = PLSExtProc)
(ORACLE_HOME = D:oracleora92)
(PROGRAM = extproc)
)
(SID_DESC =
(GLOBAL_DBNAME = RMAN)
(ORACLE_HOME = D:oracleora92)
(SID_NAME = RMAN)
)
)
Note: Provide the unique global name as you specify at the time of database creation. You can change it later with your own domain name.
SQL>ALTER DATABASE rename global_name to rman.al-sadhan.com;
C:lsnrctl
Lsnrctl>stop listener
Lsnrctl>start listener
Lsnrctl>reload listener
You can use above command to bounce the listener.
sqlnet.ora:
The normal location for this file is D:oracleora92networkadmin. The sqlnet.ora file is the profile configuration file, and it resides on the client machines and the database server. The sqnet.ora is text file that contain basic configuration details used by the SQL*Net.
NAMES.DEFAULT_DOMAIN = al-sadhan.com
SQLNET.AUTHENTICATION_SERVICES= (NTS)
NAMES.DIRECTORY_PATH= (TNSNAMES, ONAMES, HOSTNAME)
trace_level_client = OFF
sqlnet.expire_time = 30
names.default_domain: Â If the net service name does not have a domain specified, this parameter value is appended to the service name.
names_directory_path: This parameter specifies the order of naming methods used when a client attempts a connection to a database. Possible values include: LDAP; TNSNAMES; HOSTNAME; ONAMES; and EZCONNECT.
sqlnet.expire_time: Â This parameter, set on the server, enables dead connection detection. Â After the specified time interval, expressed in minutes, the server checks to see if the client is still connected. If the client is not still connected, the server process exits.
sqlnet.authentication_services: This parameter is used to enable one or more authentication services. Â There is no default setting, so if authentication has been installed, it this parameter should be set to either NONE for no authentication methods or ALL for all authentication methods.
trace_level_client: This parameter enables tracing unless it is set to OFF or 0, which is the default. Â Use the following values to set tracing levels: USER (4); ADMIN (10); and SUPPORT (16).
*********************************************************************************************************************
Note : Please not do make backups before using these queries and also confirm them yourself or by aother means as
well.
*********************************************************************************************************************